Vill du veta hur man fixar white screen of death i WordPress? Så fortsätt att läsa den här artikeln.
Du öppnar din WordPress-webbplats till en förvirrande helvit skärm. " Vad är detta? Ditt förvirrade jag stönade tyst. Du försöker uppdatera igen och igen, och det är fortfarande helt vitt. Låter som du? Detta WordPress-fel kallas WordPress White Screen of Death.
Oroa dig inte om du stöter på detta. Detta fel kallas WordPress White Screen of Death och kan åtgärdas. I den här felsökningsguiden kommer du att lära dig hur du fixar White Screen of Death i WordPress oavsett orsakerna.
Frågor fréquemment posées
Är dödens vita skärm ett virus?
Även om White Screen of Death kan bero på en malware-attack, skulle det vara missvisande att begränsa dess förekomst till en sådan attack. Ofta uppstår en vit skärm av död när du laddar ner och installera teman och Wordpress plugins från okända källor. Och ibland kan vissa plugin- och temakodkonflikter utlösa det.
Går White Screen of Death att fixa?
Oavsett orsaken till dödsskärmen i WordPress går det att åtgärda. Lösningen kan vara så enkel som rensa din WordPress-cache eller inaktivera alla plugins på din webbplats en efter en.
Efter att ha fixat dödens vita skärm i WordPress är det bäst att börja med att skanna din webbplats efter virus.
Vad du behöver för att fixa WordPress White Screen of Death
- Ett WordPress-plugin för skydd mot skadlig programvara: Det finns utmärkta WordPress säkerhetsplugins för att skanna och reparera virus och skadliga attacker. Du kommer att behöva den här.
- WordPress adminåtkomst: För att fixa den vita dödsskärmen i WordPress måste du komma åt WordPress admin-instrumentpanel.
- Cpanel: Om du inte kan komma åt din WordPress-instrumentpanel kan du göra ändringar från kontrollpanelen för ditt värdkonto. Vissa patchar kräver redigering av din webbplatsfil.
Hur man fixar WordPress White Screen of Death
Innan du provar felsökningsmetoderna i den här artikeln bör du prova några enkla korrigeringar.
De kan vara allt du behöver för att bli av med WordPress vita dödskärm.
- Leta efter en virusattack: virus kan smuggla in på din webbplats om du laddar ner ett piratkopierat plugin eller tema. Om detta är orsaken till problemet kommer alla felsökningsmetoder på jorden aldrig att fixa det. Använd ett plugin från Borttagning av skadlig programvara från WordPress som WordFence och Sucuri Security för att skanna och fixa din webbplats.
- Kontrollera webbplatsens tillgänglighet: kontrollera om du är den enda som ser dödens vita skärm eller om dina besökare ser samma sak. Ett snabbt sätt att göra detta är att ange din webbadress i det här verktyget nerför alla eller bara mig ou är det just nu.
- Återställ en ny säkerhetskopia: Att återställa säkerhetskopian av din webbplats är en annan potentiell lösning som kan spara dig allt besvär. WordPress-säkerhetskopior är viktiga för oförutsedda scenarier som detta. Om du nyligen har säkerhetskopierade din WordPress-webbplats, restaurering är din lösning.
Om du inte har en säkerhetskopia, få inte panik. Din värd kommer att göra detta.
Webbhotell skapar alltid säkerhetskopior för alla webbplatser. Du kan komma åt din Cpanel för att återställa säkerhetskopior eller kontakta dem för hjälp. Du kommer vanligtvis inte att gå längre än korrigeringarna ovan för att bli av med dödens vita skärm i WordPress.
Men det finns tillfällen då problemet kan vara mer komplicerat. I det här fallet kommer felsökningsmetoderna nedan att hjälpa dig.
Hur man fixar WordPress White Screen of Death [Steg för steg]
- Fix #1: Inaktivera och återaktivera plugins
- Fix #2: Byt till ett standardtema
- Fix #3: Öka PHP-minnesgränsen
- Fixa #4: Radera cacheminnet Wordpress
Inaktivera och återaktivera plugins
Problem med plugin är en av de främsta orsakerna till dödsfall i WordPress. Ett nyligen installerat eller uppdaterat plugin kan innehålla kod som är i konflikt med dina kärnfiler i WordPress.
Om du har tillgång till din WordPress admin-dashboard, kommer du att ta reda på vilket plugin genom att följa dessa steg:
Logga in på din WordPress-instrumentpanel, välj förlängningar i den vänstra panelen och välj förlängningar installerat bland alternativen.

Markera rutorna bredvid alla dina förlängningar.
Gå sedan till toppen av sidan, välj deaktivera i menyn Gruppåtgärder, klicka sedan på knappen Tillämpa .

Detta kommer att inaktivera alla dina installerade tillägg. Kontrollera nu om felet är borta. Du kan sedan återaktivera plugins en efter en för att identifiera den skyldige. När du har hittat den skyldige kontaktar du utvecklaren för att få hjälp med att åtgärda problemet eller skaffa ett alternativt plugin.
Byt till ett standardtema
Om ett av dina plugins inte orsakar problemet, prova att byta från ditt nuvarande tema till ett av WordPress-teman som standard. Du kan göra detta via WordPress-instrumentpanelen eller din Cpanel.
Om du har tillgång till din WordPress-instrumentpanel, följ dessa steg:
I den vänstra panelen på din WordPress-instrumentpanel hittar du Apparence och välj Teman bland alternativen.

Välj och aktivera ett av standardteman som Tjugo Tjugotvå ou Aster.
Kontrollera sedan om dödens vita skärm är borta. Om du inte kan komma åt WordPress-administratören kan du byta teman från din webbplatsdatabas. Här är hur
Logga in på din Cpanel och gå till Databas.

Välj rätt grund uppgifter (om du har flera) och klicka på knappen Ange PhpMyAdmin .

När den öppnas, leta reda på bordet wp_options.
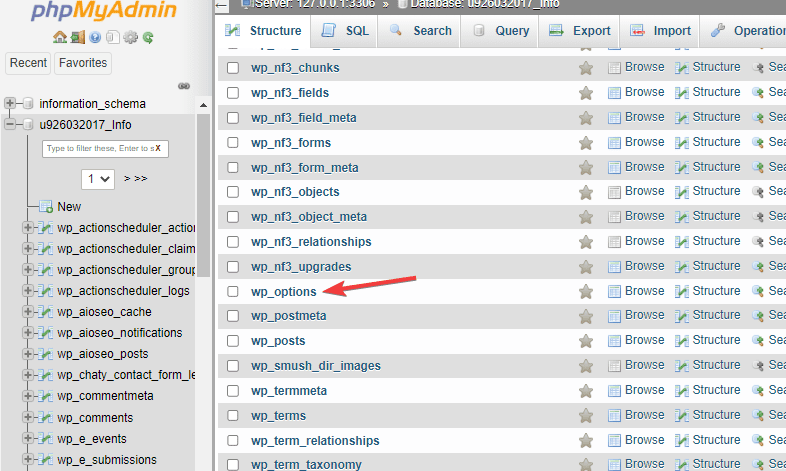
Leta sedan efter linjerna mall och formatmallen.
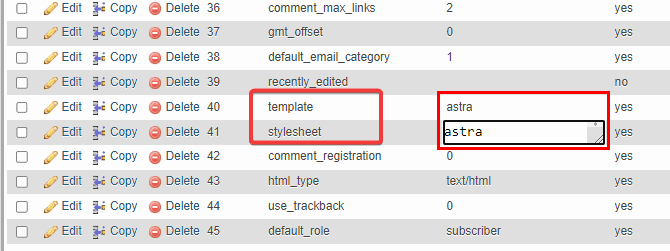
Byt ut värdet på tema och stilmall med ett standardtema som Astra. Klicka på knappen Enregistrer längst ned för att tillämpa dina ändringar. Uppdatera nu din webbplats för att se om felet har åtgärdats.
Om ditt tema orsakar dödens vita skärm, kontrollera om det finns en nyare version av temat och uppdatera det. Kontakta annars temautvecklaren för lösningen.
Öka PHP-minnesgränsen
Din webbplatss PHP-minne avgör hastigheten på din webbplats. När besöksförfrågningar sträcker detta minne till full kapacitet eller över denna gräns kan din webbplats bli tom.
Lösningen är att öka din PHP-minnesgräns. Du kan göra detta från din Cpanel. Här är hur:
Vi använder Hostinger för det här exemplet, men navigeringen liknar andra värdplattformar. Logga in på din Cpanel, gå till filhanteraren och öppna den.

Öppna sedan mappen public_html och leta upp filen wp-config.php .

Öppna filen och lägg till detta kodavsnitt:
define( 'WP_MEMORY_LIMIT', '128M');
Klicka på ikonen Enregistrer för att upprätthålla den nya PHP-minnesgränsen. Ladda om din webbplats för att se om felet har åtgärdats.
Ta bort WordPress Cache (WP Super Cache)
En skadad WordPress-cache kan också orsaka dödskärmen i WordPress. Rensa din WordPress-cache bör fixa det. Det är många insticksmoduler Wordpress cache som du kan använda för att uppnå detta.
Så här rensar du snabbt WordPress-cache med hjälp av WP SuperCache-plugin.
efter installerade WordPress-plugin, gå till inställningar på din instrumentpanel och välj WP Super Cache.

Gå till avsnittet Ta bort cachade sidor och klicka på knappen Rensa cache .

På nästa skärm klickar du på knappen igen Rensa cache.

Slutsats
Dödens vita skärm kan vara frustrerande och svår att hantera. Förhoppningsvis kommer en av felsökningsmetoderna ovan att fixa det åt dig. Men om dödens vita skärm fortfarande finns kvar efter att ha uttömt denna lista över korrigeringar, kontakta din webbvärd.
Problemet kan ligga på deras sida. Och om inte är de väl rustade för att enkelt diagnostisera och åtgärda problemet åt dig. Har du någonsin stött på en vit skärm av död på din WordPress-webbplats? Så dela din upplevelse i kommentarsfältet.




