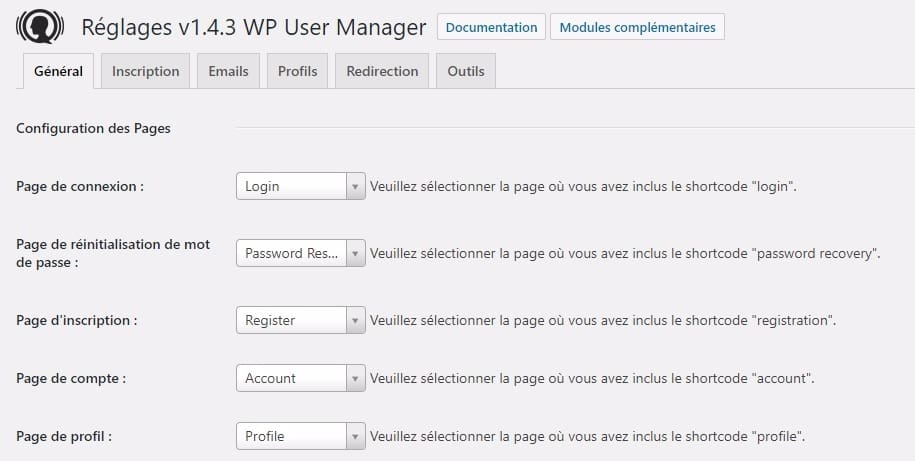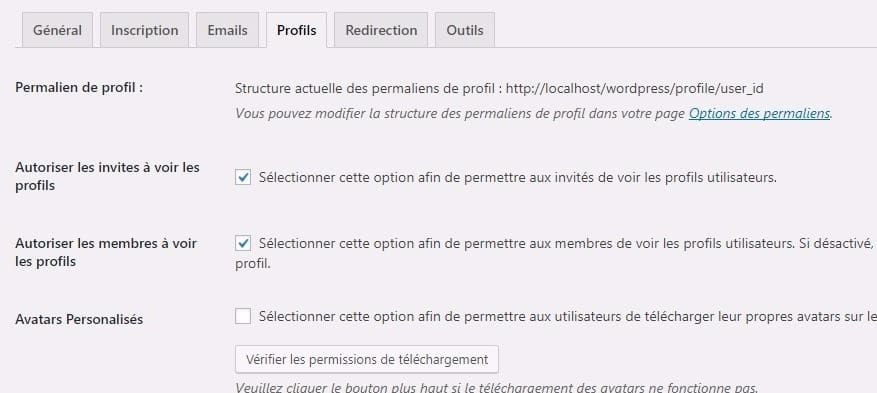Vill du lägga till en anpassad författarprofilsida på din WordPress-webbplats? Massor WordPress-teman har begränsad författarinformation på sin arkivsida. I den här handledningen kommer vi att visa dig hur du skapar en anpassad författarprofilsida i WordPress.
Så lägger du till en anpassad profilsida med WP User Manager
Denna metod rekommenderas för alla användare. Det är enkelt att installera och har fler funktioner.
Det första du ska göra är att installera och aktivera plugin WP User Manager. Mer information finns i vår steg-för-steg-guide till sätt att installera ett WordPress-plugin.
Efter aktivering måste du besöka sidan " Användare »WPUM-inställningar» för att konfigurera insticksinställningarna.
Plugin skapar automatiskt olika sidor som ska användas som en anpassad inloggningssida, anpassad användarregistreringssida, glömt lösenordsåterställningssida, kontosida och profilsidor.
WP User Manager är ett kraftfullt plugin och har många alternativ. Du bör granska dem noggrant och stänga av de funktioner som du inte vill använda.
Sedan måste du klicka på fliken "Profiler" för att konfigurera användarprofilinställningar.
Här kan du aktivera profilsidans alternativ för gäster, vilket innebär att alla kan se användarprofiler. Du kan också låta medlemmar visa varandras profiler. Om du avmarkerar det här alternativet kan användarna bara se sina egna profilsidor.
Du kan också tillåta användare att ladda upp ett anpassat profilfoto och se deras senaste artiklar, tillsammans med kommentarer på deras profilsida.
Glöm inte att klicka på knappen Spara ändringar för att spara dina inställningar.
Därefter måste du välja vänliga webbadresser eller permalänkar för författarprofilsidorna. Du kan göra detta genom att besöka sidan Inställningar »Permalinks och bläddra ner till avsnittet "Grundläggande användarprofil Permalink".
Insticksprogrammet erbjuder dig att använda användar-ID, användarnamn eller smeknamn i URL:en. Smeknamn och användarnamn är mer användarvänliga alternativ. SEO som användar-ID. Klicka för att välja ett av alternativen och klicka sedan på knappen Spara ändringar för att lagra inställningarna för permalänk.
Dina anpassade författarprofilsidor är nästan färdiga. Nu behöver vi bara göra det enkelt för användare att hitta sina profilsidor på din webbplats.
Rendez-vous sur Utseende » Sida widgets och lägg till widgeten formen från Login [WPUM] till en sidofält.
Du kan nu besöka din webbplats för att se författarens profilsida i aktion. Som inloggad användare ser du din egen kontoinformation i sidofältets widget. Klicka på användarnamnet för att gå till din författarprofilsida.
Sidofältswidgeten visar en formen anslutning för utloggade användare. Om du tillåter användare att registrera sig på din webbplats, formen kommer även att innehålla en länk för registrering.
Plugin kommer också att ändra författarlänkarna på din webbplats och peka dem till författarens profilsida istället för standardförfattararkivsidor.
Ändra utseendet på författars profilsidor
Om du bara vill ändra färger eller ramar kan du göra det genom att lägga till anpassad CSS.
Men om du vill ändra layout och ordning på saker måste du redigera plugin-mallens filer. WP User Manager kommer med anpassat mallstöd, vilket innebär att du kan skapa dina egna mallar i ditt nuvarande tema.
Du måste först logga in på din webbplats med en FTP-klient och navigera till / wp-content / plugins / wp-user-manager / mallar / mapp. Ladda ner alla filer du ser där på din dator.
Då måste du gå till den aktuella temamappen och skapa en ny "wpum" -mapp inuti. Ladda upp filerna du laddade upp tidigare till mappen wpum.
Du kan nu redigera dessa filer för att anpassa utseendet på dina profilsidor efter dina behov.