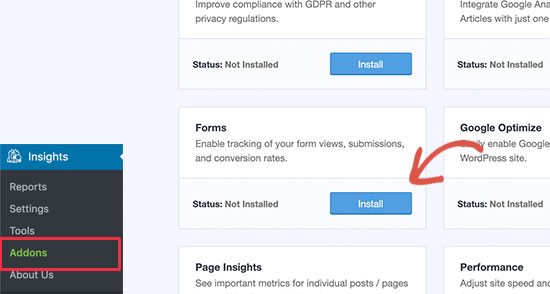Vill du lägga till funktion för omvandlingsspårning till din WordPress-webbplats?
Omvandlingsspårning hjälper dig att mäta effekten av dina marknadsföringsinsatser och gör det lättare att förstå hur användare interagerar med din webbplats.
I den här guiden visar vi dig hur du lägger till konverteringsspårning i WordPress och spårar dina konverteringar som ett proffs.
Vad är konverteringsspårning?
Omvandlingsspårning är möjligheten att spåra och mäta framgången för dina olika marknadsföringsinsatser.
Beroende på ditt företag är konvertering den önskade åtgärden som du vill att folk ska vidta på din webbplats.
- för Online Store / e-handelswebbplatskan en konvertering vara ett lyckat köp.
- För en nyhetswebbplats / blogg kan konverteringen vara en lyckad prenumeration på nyhetsbrev.
- För en webbplats för professionella tjänster kan en konvertering vara en användare som fyller i en kontakt~~POS=TRUNC formulär~~POS=HEADCOMP.
Enkelt uttryckt visar konverteringsspårning hur många besökare på din webbplats som framgångsrikt utför den önskade åtgärden.
Varför är omvandlingsspårning viktigt?
Omvandlingsspårning är viktigt eftersom det hjälper dig att fatta datadrivna beslut för att växa ditt företag.
Det visar till exempel att användare från en specifik trafikkälla är mer benägna att konvertera. Du kan sedan fokusera din uppmärksamhet på få mer trafik från just den källan.
Omvandlingsspårning hjälper dig också att ta reda på vilka användare som inte konverterar så bra.
Till exempel kan du lära dig att användare öppnar kontaktsida, men många ger upp innan de skickar in formuläret. Du kan sedan förbättra ditt formulär genom att ta bort onödiga fält, göra det samtalsrikt, ändra färg, konfigurera partiell inlämning av formulär, etc.
I grund och botten behöver du konverteringsspårning för att mäta dina framgångar och misslyckanden och sedan förbättra var och en av dem för att växa ditt företag online.
Med det sagt, låt oss ta en titt på några verktyg som vi behöver för att ställa in konverteringsspårning i WordPress.
Verktyg du behöver för att ställa in konverteringsspårning i WordPress
De flesta experter på omvandlingsoptimering är mycket beroende av Google Analytics. Detta är ett kostnadsfritt verktyg från Google som hjälper dig att spåra din webbtrafik.
Den visar var dina användare kommer ifrån och vad de gör på din webbplats.
Om du kör Google AdWords, Facebook-annonser, Twitter-annonser för att marknadsföra ditt företag måste du ställa in dem för konverteringsspårning.
Det låter kanske komplicerat, men du behöver bara ställa in dem en gång, så går vi igenom varje steg på vägen.
Redo? Nu går vi.
Konfigurera omvandlingsspårning i Google Analytics
Först och främst måste du installera Google Analytics på din webbplats.
Det enklaste sättet att göra detta är att använda MonsterInsights. Det är det bästa Google Analytics-tillägget på marknaden och levereras med förbättrad e-handelsspårning, formulärspårning och andra konverteringsspårningsverktyg.
Du behöver PRO-versionen av plugin-programmet för att få åtkomst till e-handel och andra funktioner för omvandlingsspårning. För grundläggande övervakning, gratis version fungerar också bra.
Installera och aktivera bara plugin MonsterInsights. För mer information, se vår steg-för-steg-guide om hur man installerar ett WordPress-plugin.
När du aktiverar måste du besöka sidan Insikter »Rapporter i WordPress-adminområdet. Du uppmanas att konfigurera MonsterInsights genom att starta Configuration Assistant.
Följ instruktionerna på skärmen för att ansluta din WordPress-webbplats till Google Analytics med MonsterInsights. För mer information, se vår guide om installera Google Analytics i WordPress.
Nu när du har installerat Google Analytics, låt oss konfigurera konverteringsspårning på din webbplats.
Ändringar i förbättrad spårning av e-handelsomvandlingar
E-handelsspårning hjälper dig att se vilka produkter som går bra på din webbplats, vilka produkter som visas men inte köpts och vad som tjänar dig mest inkomst.
Google Analytics levereras med förbättrad e-handelsspårning som fungerar för de flesta e-handelswebbplatser inklusive WooCommerce. Du måste dock aktivera den manuellt för din webbplats.
Steg 1. Aktivera förbättrad e-handel i Google Analytics
Först måste du aktivera förbättrad spårning av e-handel i ditt Google Analytics-konto. Gå till din Google Analytics-instrumentpanel och välj din webbplats.
Därifrån måste du klicka på Admin-knappen i det nedre vänstra hörnet på skärmen.
På nästa skärm ser du olika Google Analytics-inställningar. Under kolumnen " Visa ", Klicka på länken " E-handelsinställningar "
Därefter måste du aktivera alternativen " Aktivera e-handel "Och" Aktivera förbättrad handel ".
Google Analytics aktiverar därför e-handelsrapporteringsfunktionaliteten för ditt konto.
Steg 2. Aktivera spårning av e-handel i MonsterInsights
MonsterInsights är utrustat med ett eCommerce-tillägg som låter dig korrekt konfigurera e-handelsomvandlingsspårning i Google Analytics.
Det fungerar med alla de bästa e-handelsplattformarna för WordPress inklusive WooCommerce, MemberPress, LifterLMS och Lätt digitala nedladdningar.
Först och främst måste du besöka sidan Insights »Addons för att installera och aktivera e-handelstillägget.
Efter det måste du besöka sidan Insikter »Inställningar och växla till fliken e-handel. Därifrån måste du aktivera alternativet "Använd förbättrad e-handel".
MonsterInsights upptäcker automatiskt din e-handelsprogramvara och möjliggör avancerad e-handelsspårning för din butik.
Notera: Den manuella processen för att lägga till e-handelsomvandlingsspårning har mycket utrymme för fel, så vi rekommenderar starkt att du använder ett plugin som MonsterInsights.
Visa rapporter om spårning av e-handel
Nu när du har aktiverat konverteringsspårning av e-handel på din webbplats. Låt oss ta en titt på hur du ser dessa rapporter och använder dem för att fatta välgrundade beslut om ditt företag.
MonsterInsights e-handelsomvandlingsrapporter
Du måste bara gå till sidan Insikter »Rapport inuti WordPress-adminområdet och byt sedan till fliken e-handel.
Ovan ser du dina viktigaste omvandlingsstatistik som: omvandlingsfrekvens, transaktioner, intäkter och genomsnittligt ordervärde.
Nedan ser du en lista över dina toppprodukter med kvantitet, procentandel av försäljning och totala intäkter. Detta visar vilka produkter som går bra i din webbutik.
Då ser du dina huvudsakliga källor till omvandling med antalet besök, omvandlingsandel och intäkter. Du kan se vilka källor som ger dig mer inkomst och vilka trafikkällor som inte är särskilt effektiva.
MonsterInsights visar också rapporter om köparens beteende med antalet gånger produkter har lagts till och tagits bort från kundvagnen.
Det här är inte all information. Du kan gräva djupare in i dessa rapporter i Google Analytics.
Google Analytics e-handelsomvandlingsrapporter
Besök bara din Google Analytics-instrumentpanel och klicka på Konverteringar »E-handel till vänster kolumn.
Detta avsnitt innehåller den viktigaste statistiken som intäkter, omvandlingsfrekvens, transaktioner och genomsnittligt ordervärde.
Du kan gå ner för att visa olika rapporter. Du kan till exempel växla till inköps- och betalningsrapporter för att se hur användare når konverteringssidan. Du kan också förstå vad som hindrade dem i sista minuten från att slutföra transaktionen.
Stäng av spårning av formuläromvandling i Google Analytics
Inte alla webbplatser använder en e-handelsplattform för att bedriva affärer. Till exempel, en restaurangwebbplats kan använda en beställningsformulär, eller ett vardagsrum kan använda ett bokningsformulär.
Många företag använder kontaktformulär för att fånga leads från sin webbplats. Många bloggar använder ett nyhetsbrev för att konvertera besökare till prenumeranter.
För att spåra dem måste du aktivera formulärkonverteringsspårning i Google Analytics.
MonsterInsights kommer med ett formulärtillägg som låter dig enkelt spåra formulärkonverteringar på din WordPress-webbplats. Det fungerar med alla Wordpress plugins populära former, inklusive WPForms, Gravity Forms, Kontaktformulär 7 och mer.
Gå bara till sidan Insikter »Tillägg. Bläddra ner till tillägget 'Formulär', klicka sedan på knappen Installera.
När du aktiverar måste du besöka sidan Insikter »Inställningar och växla till fliken 'Omvandlingar'.
MonsterInsights kommer automatiskt att upptäcka ditt plugin Wordpress och kommer också att börja följa dykare WordPress-formulär på din webbplats.
Visa dina formulärkonverteringsrapporter
Du kan nu se dina formulärkonverteringsrapporter i ditt WordPress-administrationsområde.
Gå till sidan Insikter »Rapporter och gå till " Formulär " .
Du kommer att se en lista med formulär på din webbplats med deras intryck, omvandlingar och omvandlingsfrekvenser.
Du kan också klicka på " Visa fullständig formulärrapport Som tar dig till Google Analytics-webbplatsen. Det visar alla dina formulärkonverteringar som enskilda händelser.
Ställa in mål för omvandlingsspårning i Google Analytics
Hittills har vi beskrivit hur man spårar e-handel och bildar konverteringar.
Vad händer om du vill ställa in konverteringsmål manuellt och spåra dem i Google Analytics?
Du kan till exempel tänka på användare som besöker en viss sida som en konvertering. Eftersom detta inte är en formformulär eller e-handelstransaktion, kommer den inte att visas som en konvertering i dina rapporter.
Med Google Analytics kan du skapa dina egna mål och spåra deras omvandling. Låt oss se hur du ställer in dem och spårar dem på din webbplats.
Gå till Google Analytics-instrumentpanelen och klicka på fliken 'Administration'. Sedan i kolumnen Se, klick Mål.
Nu måste du klicka på knappen + Nytt mål för att konfigurera ett nytt mål.
Om du redan har valt branschen för din webbplats kan du se en mallavsnitt här. Du kan hoppa över det och klicka på radioknappen Custom Nedan. Klicka sedan på Fortsätt.
- Destination : Den här funktionen spårar om en besökare har gått till en viss sida. Detta kan vara en tack-sida eller vilken konverteringssida som helst på din webbplats.
- Varaktighet: Låter dig spåra den tid en besökare har spenderat på din webbplats. Mer tid på webbplatsen innebär mer engagemang.
- Sidor / skärmar per session: Spårar antalet sidor som en genomsnittlig besökarvisning på din webbplats.
- Händelse: Kan spåra alla typer av saker som knappklick, videospel och nedladdningar. Det kräver lite mer konfiguration än de andra alternativen.
Typerna Destination och Event är de vanligaste måltyperna som används för de flesta företag.
För denna handledning skapar vi ett mål " Destination" för att spåra besökare som ser vår tacksida efter att ha fyllt i ett formulär.
Ge först ett namn på ditt mål. Det måste vara något meningsfullt så att du enkelt kan identifiera det i dina Google Analytics-rapporter. Välj "Destination" som typ av mål och klicka på knappen Fortsätt.
Nu kan du bara ange den sista delen av webbadressen som du vill spåra som destination.
Till exempel om din sidan är:
https://www.example.com/thank-you-for-booking/
Så du måste ange:
/ tack-för-bokning /
Nedan kan du lägga till ett värde för konverteringen. Det är vettigt om folk fyller i ett utcheckningsformulär eller om du vet hur mycket varje lead i genomsnitt är värd för dig.
Om du vill spåra en tratt, till exempel en kund som går igenom en kassaprocess, kan du också göra det som en del av målmålet. Detta kan hjälpa dig att identifiera områden som du kanske vill förbättra.
När du är nöjd med ditt mål klickar du på knappen Spara. Du bör sedan se ditt mål listat i en tabell. Du kan ändra det, stänga av och sätta på det eller skapa fler mål här.
Visa dina målkonverteringar i Google Analytics
Nu när du har skapat ditt mål som gör att Google Analytics kan samla in data kan du visa din målkonverteringsrapport under Google Analytics-instrumentpanelen.
Gå bara till Omvandlingar »Mål, Klicka sedan på Översikt.
Som alla Google Analytics-rapporter kan du gå ner för att se besökarnas rörelse och få mer djupgående information.
Google Ads-spårning i Google Analytics
Om du kör Google Ads (tidigare Google AdWords) kan du spåra dessa omvandlingar för att få riktad trafik till din webbplats.
Det är lite komplicerat att ställa in, men vi går igenom det steg för steg.
Steg 1. Länka Google Ads till ditt Analytics-konto
Logga in på din Google Analytics-instrumentpanel och klicka på admin-knappen i det nedre vänstra hörnet på skärmen. Klicka sedan på 'Google Ads-länkningunder kolumnen 'Fast egendom'.
Därefter blir du ombedd att välja ditt Google Ads-konto. Google-kontot du använder för din analys måste också ha åtkomst till ditt Google Ads-konto.
Under avsnitt 'Länkkonfiguration', ange en titel för den här länkgruppen och aktivera sedan all webbplatsinformation.
Slutligen kan du också markera alternativet " Dela mina Analytics-data med länkade Google Ads-konton ". Detta gör att du kan spåra dina Google Analytics-mål i Google Ads.
Klicka på länkkontoknappen för att spara dina ändringar.
När du har länkat till ditt Google Ads-konto börjar Google Analytics automatiskt spåra dina Google Ads.
Steg 2. Aktivera omvandlingsspårning i Google-annonser
Om du driver en webbutik måste du också aktivera konverteringsspårning i ditt Google Ads-konto. Detta hjälper dig att jämföra din annonsbudget med intäkterna från dessa annonser.
Logga in på ditt Google Ads-konto och klicka på knappen 'Verktyg och inställningari det övre fältet. Därifrån måste du välja länken " omvandlingar »Under avsnittet Mätning.
Då måste du välja 'Hemsida' när du blir frågad vad du vill spåra.
Därefter kommer du att bli ombedd att ställa in din konverteringsspårning. Det finns en massa alternativ tillgängliga. Du kan till exempel spåra inköp, lägga i kundvagn, leads, registreringar och så vidare.
Du kan också ange ett fast värde för varje konvertering eller ett genomsnittligt värde.
När du är nöjd med dina inställningar klickar du på " Skapa och fortsätt ".
Då kommer du att bli ombedd att installera spårningskoden på din webbplats. Du måste välja alternativet 'Installera taggen själv '.
Därifrån måste du välja alternativet ' Den globala webbplatstaggen är inte installerad på alla dina HTML-sidor' alternativ.
Efter det kopierar du koden som du ser på skärmen och klistrar in den i en textredigerare som Notepad.
Då måste du installera och aktivera plugin Sidhuvuden och sidfötter Infoga För mer information, se vår steg-för-steg-guide om hur man installerar ett WordPress-plugin.
Efter aktivering måste du gå till Inställningar »Infoga sidhuvuden och sidfötter. Därifrån måste du klistra in koden du kopierade tidigare i rubriksektionen.
Du kan nu spara för att lagra dina inställningar. Ditt Google Ads-konto är nu aktiverat för konverteringsspårning.
Visa Google Ads-omvandlingsrapporter i Google Analytics
Din Google Ads-omvandlingsspårning kommer nu att visas i dina Google Analytics-rapporter. Du kan konsultera dem i avsnittet Förvärv »Kampanjer» Betalda kampanjer
Använd UTM-parametrar för konverteringsspårning i Google Analytics
UTM-parametrar är speciella taggar som du kan lägga till i webbadresser för att förmedla viktig information till Google Analytics.
Om du till exempel vill spåra användare som kommer från en viss annons kan du lägga till UTM-parametrar i din annonsadress så här:
https://yourwebsite.com/special-offer/?utm_source=ads&utm_medium=cpc&utm_content=bfad
Du kan också använda UTM-parametrar där du vill dela dina webbadresser. Till exempel ditt nyhetsbrev, tweets, SMS-kampanjer och mer.
https://yourwebsite.com/special-offer/?utm_source=newsletter&utm_medium=email&utm_campaign=jan_sale
MonsterInsights gör det enkelt att generera webbadresser med UTM-parametrar. Du måste bara gå till Insikter »Verktyg och lägg till din webbadress under webbadressgeneratorn.
Ange bara de UTM-parametrar du vill använda så genereras den URL automatiskt som du sedan kan använda i dina kampanjer.
Visa UTM-parametrarapporter i Google Analytics
Du kan nu spåra dina kampanjkonverteringar under Google Analytics-instrumentpanelen. Skicka bara rapporten Förvärv »Kampanjer» Alla kampanjer.
Dina kampanjer kommer att visas här och du kan klicka på någon av dem för att ta kampanjen vidare.
Konfigurera Facebook-konverteringsspårning i WordPress
Facebook är den största webbplatsen för sociala nätverk på planeten med miljarder aktiva användare. Det är därför Facebook-annonser ibland är det enklaste sättet att nå en publik.
Nu om du kör Facebook-annonser kan du behöva se hur dina annonser går bra genom att implementera omvandlingsspårning för dina Facebook-annonser.
Låt oss gå vidare och ställa in Facebook-konverteringsspårning på din WordPress-webbplats.
Installera Facebook Pixel i WordPress
Först och främst måste du besöka webbplatsen Facebook Annonshanterare och välj alternativet " Event Manager»I toppmenyn.
Då måste du klicka på 'Lägg till ny datakälla'i den vänstra kolumnen och välj sedan'Facebook Pixel".
Facebook Ads Manager skapar en unik Pixel för ditt reklamkonto. Du måste nu klicka på 'Ställ in Pixel' att fortsätta.
Detta kommer att visa en popup där du måste välja alternativet 'Lägg till pixelkod manuellt till webbplatsen".
Då kommer du att se ett kodavsnitt som du behöver för att kopiera och klistra in i en vanlig textredigerare som Anteckningar.
Nu måste du lämna den här webbläsarfliken öppen och gå till ditt WordPress-webbplatsadministrationsområde i en ny flik.
Då måste du installera och aktivera plugin Sidhuvuden och sidfötter Infoga
Efter aktivering måste du gå till Inställningar »Infoga sidhuvuden och sidfötter. Därifrån måste du klistra in den grundläggande Facebook Pixel-koden i rubriken.
Du kan klicka på knappen Enregistrer för att lagra dina inställningar.
När du har installerat Facebook-baskoden återgår du till fliken Facebook Pixel inställt.
Du kan nu klicka på Fortsätt-knappen för att få följande kod. Det enklaste sättet att göra detta är att bara ange din webbadress och sedan välja de händelser du vill följa.
Facebook öppnar din webbplats i en ny webbläsarflik. Du kan följa instruktionerna på skärmen för att konfigurera de händelser du vill spåra.
Visar Facebook-konverteringsspårningsrapporter
Facebook erbjuder djupgående analys av dina annonser och Facebook Pixel. Besök bara webbplatsen Facebook Analytics och välj din Facebook Pixel för att visa konverteringsrapporterna.
Konfigurera Twitter-konverteringsspårning i WordPress
Om du kör Twitter-annonser för att marknadsföra ditt företag måste du ställa in Twitter-omvandlingsspårning för att mäta framgången för dina annonser.
Logga bara in på ditt konto Twitter-annonser och klicka på länken Verktyg »Omvandlingsspårning.
Detta tar dig till den konverteringsspårning som konfigurerats för dina Twitter-annonser. Klicka på knappen 'Skapa webbplatstagg för konverteringsspårning".
På nästa skärm kommer du att se webbplatsens fyrkod. Du måste kopiera den här koden och klistra in den i en textredigerare som Anteckningar.
Nu måste du gå tillbaka till adminområdet på din WordPress-webbplats.
Om du inte redan har gjort det, fortsätt och installera och aktivera plugin Sidhuvuden och sidfötter Infoga
Efter aktivering måste du besöka Inställningar »Infoga sidhuvuden och sidfötter. Nu kan du klistra in Twitter-konverteringsspårningskoden i kroppssektionen.
Kom ihåg att klicka på knappen "Spara" för att lagra dina inställningar.
När du väl har installerat omvandlingsspårningskoden kommer du att kunna se rapporterna under sidan för omvandlingsspårning på ditt Twitter Ads-konto.
Optimera omvandlingsfrekvenser för att öka försäljningen
När du börjar spåra konverteringar på din webbplats är nästa steg att förbättra dessa omvandlingsfrekvenser.
Du skulle bli förvånad över hur få saker som kan ha stor inverkan på ditt företag.
Det bästa sättet att förbättra dina omvandlingar är att använda OptinMonster. Det är den bästa programvaran för omvandlingsoptimering på marknaden och det hjälper dig att konvertera fler besökare till kunder.
Den integreras med vilken e-postmarknadsföringstjänst som helst och fungerar med alla populära e-handelsplattformar.
Med OptinMonsters visningsregler kan du visa riktade meddelanden till dina kunder vid specifika tidpunkter och driva dem för att fatta ett köpbeslut.
Om du till exempel märker att kunder lämnar en produktsida utan att vidta några åtgärder kan du erbjuda dem rabatt när de ska lämna.
På samma sätt kan du köra tidskänsliga kampanjer för att utlösa FOMO-effekten och ge kunderna en knuff i rätt riktning.
För mer praktiska tips, se vår guide om hur du gör det återställa övergiven WooCommerce-kundvagn.
Rekommenderade resurser
Ta reda på om andra rekommenderade resurser som hjälper dig att bygga och hantera din webbplats.
- Hur man förbereder din blogg trafik överbelastning
- Hur man ökar trafiken från Twitter
- 10 enkla metoder för att öka trafiken till Wordpress
- 5 trafikkällor du säkert vet
Slutsats
Här! Det är det för denna handledning. Vi hoppas att den här guiden har hjälpt dig att konfigurera konverteringsspårning i WordPress. Tveka inte att dela med dina vänner på dina favorit sociala nätverk.
Du kan dock också konsultera våra resurser, om du behöver fler element för att genomföra dina projekt för att skapa webbplatser, genom att konsultera vår guide om WordPress blog skapelse.
Om du har förslag eller kommentarer, lämna dem i vårt avsnitt commentaires.
.