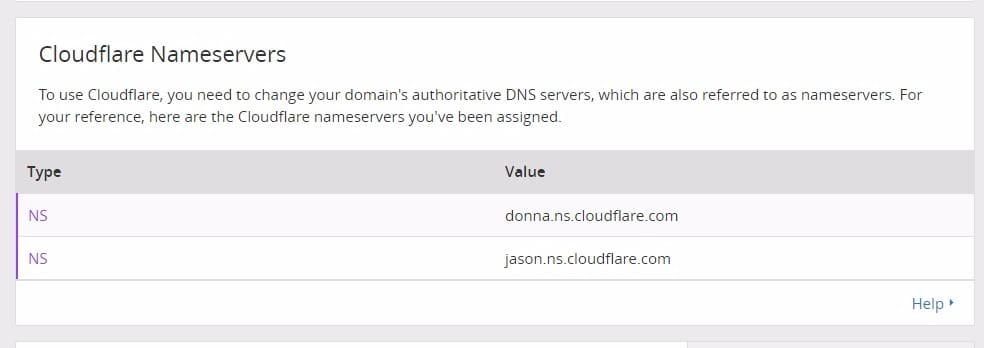Du vet säkert att 2017 förmodligen är det sista året som osäkra webbplatser tolereras. Oavsett om du har en enkel blogg eller en showcase webbplats, kommer du inte längre att ha en anledning att inte byta till HTTPS-protokollet. Detta är desto mer sant som krypteringslösningar har blivit allt enklare och tillgängliga, även för nybörjare.
I en av våra tidigare handledning visade jag dig hur du lägger till https-kryptering på WordPress med Let Encrypt, men du borde veta att den här lösningen inte alltid är uppenbar att sätta ihop. I den här tutorialen kommer jag att prata om en mycket enklare lösning, detta är den kryptering som CloudFlare erbjuder gratis.
Vad är CloudFlare?
Om du inte vet det ännu, är CloudFlare en CDN-leverantör. I grund och botten är det en tjänst som låter dig få dina filer snabbare tillgängliga för användare med tanke på deras plats. Om du vill veta mer inbjuder jag dig att läsa vår handledning om CloudFlare.
Vad du behöver veta är att dessa lösningar inte bara erbjuder ett statiskt filsystem, utan också lösningar som säkerhet mot DDos-attacker och https-kryptering, och det är precis vad. som vi kommer att prata om under denna handledning, eftersom det här är en tjänst de erbjuder gratis i grundplanen.
Skapa ett konto på CloudFlare
Det första steget är att skapa ett konto på CloudFlare.

När du är på din instrumentpanel klickar du på "DNS".
Bläddra nu ner till avsnittet " CloudFlare Nameservers ".
Allt du behöver göra är att ändra namnservrarna på din cpanel. På goDaddy, på DNS-hanteringsgränssnittet, hittar du ett avsnitt som liknar detta
Du måste ersätta detta med följande:
Kom tillbaka till goDaddy och lägg till din domännamn och klicka på " börja skanna".
Du måste se till att skanningen är effektiv och att CloudFlare kan komma åt din webbplats.
Det är allt, du är klar. Du måste dock göra några sista steg för att se till att allt fungerar normalt.
Så här tvingar du https-läge på CloudFlare
Om du redan har delat länkarna till din blogg på andra webbplatser i http kommer alla som kommer att använda dessa länkar att komma till din webbplats i http. För att tvinga användningen av https-läge måste du gå tillbaka till CloudFlare-instrumentpanelen och sedan klicka på sidregler.
Ett nytt fönster öppnas där du måste definiera nya regler.
Här måste du lägga till ditt domännamn med tillägget av snedstrecket och asterisken "/ *". Längre ner måste du välja alternativet "på rullgardinsmenyn" Använd alltid HTTPS ". När du är klar klickar du på " Använd och distribuera ".
Bonustips för att migrera en befintlig blogg
Om du har en Wordpress blogg som tidigare fanns på http-protokollet, då kommer denna operation inte att vara komplett eftersom länkarna i dina artiklar alltid kommer att vara i http. För att fixa detta måste du använda plugin Bättre sökning och ersätt. Processen är enkel. Du måste undersöka tabeller från ditt tidigare domännamn med hjälp av http-protokollet. Till exempel: http://dittdomännamn.com och ersätt det med: https://dittdomännamn.com. Men det stannar inte där. I vissa fall måste du ändra " http:// Bara för " https:// ". Jag medger att den här sista åtgärden för bloggar som har funnits länge med http-protokollet är lite riskabelt så jag kommer att be dig att alltid ha en säkerhetskopia av din databas.
Om inget av detta verkar fungera, kontakta oss, vi kommer gärna att lösa detta problem snabbt.